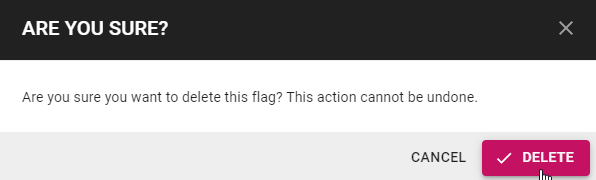Flagged Vessels
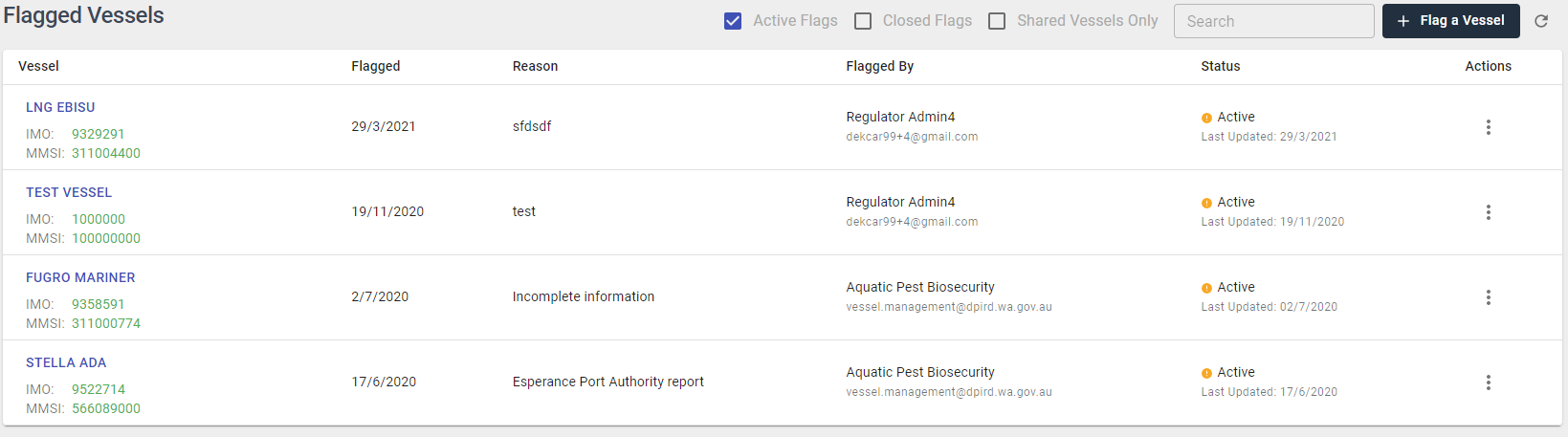
Flagged Vessels display all flagged vessels under one list providing a quick view of the flag reason. Regulators are able to manually flag vessels using the Flag a Vessel function.
Flag a Vessel
Step 1: Click to Flag a Vessel.
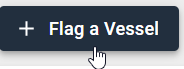
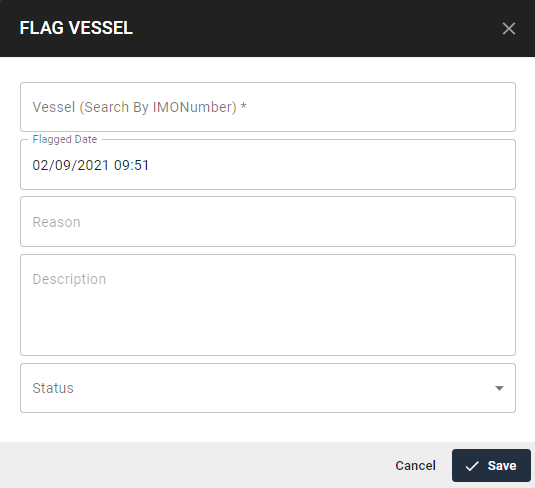
Step 2: Enter the Vessel or Search by IMO Number.
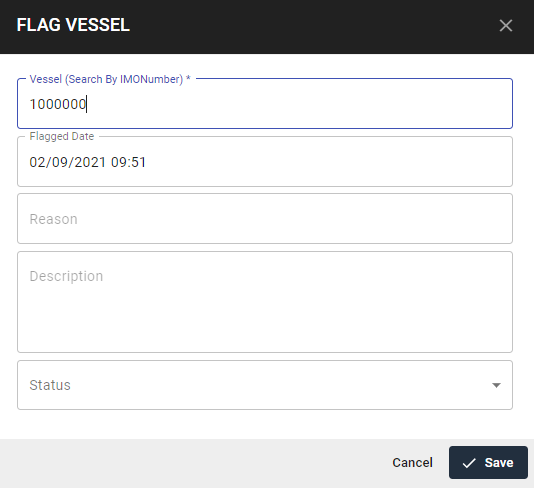
Step 3: Confirm the Flagged Date by using the Calendar.
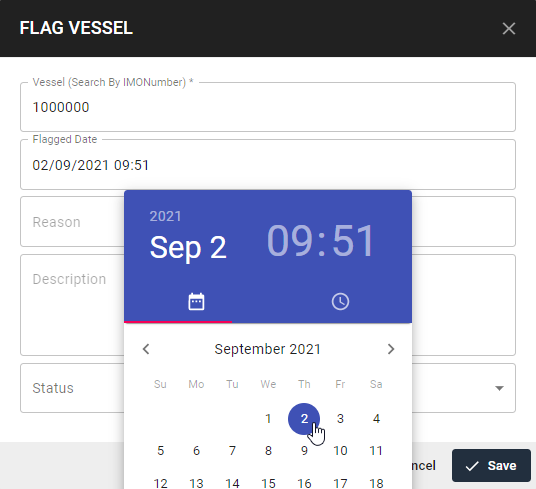
Step 4: Enter the Reason for Flagging the Vessel.
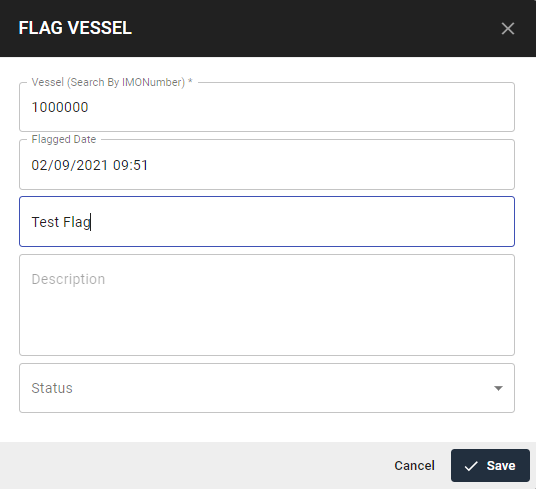
Step 5: Enter more description if required.

Step 6: Choose Status of Flagged Vessel.
Active - Flag is active and requires additional documentation.
Closed - Flag is closed and has sufficient documentation.
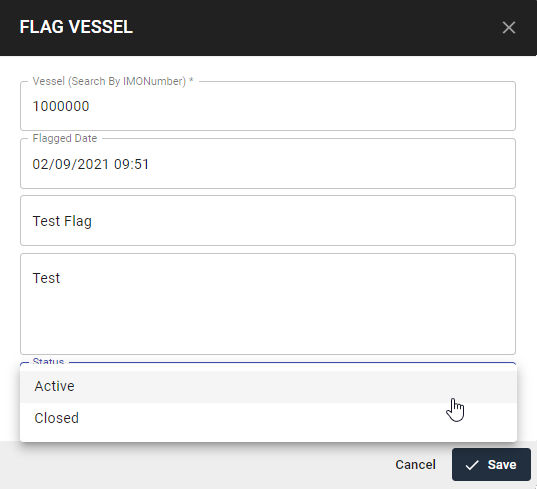
Step 7: Click Save.
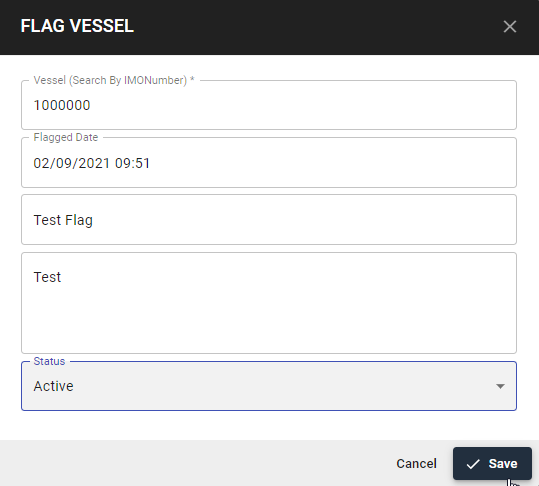
The Flagged Vessel will be displayed under the Active or Closed Flag lists dependent on the current Flag status of the Vessel.


Please note that multiple boxes can be selected to show a combination of Active, Closed and Shared Flag lists.
Active Flags
To only display Active Flags in the list, click on the Active Flags box. This will display only Active Flags that require additional documentation.

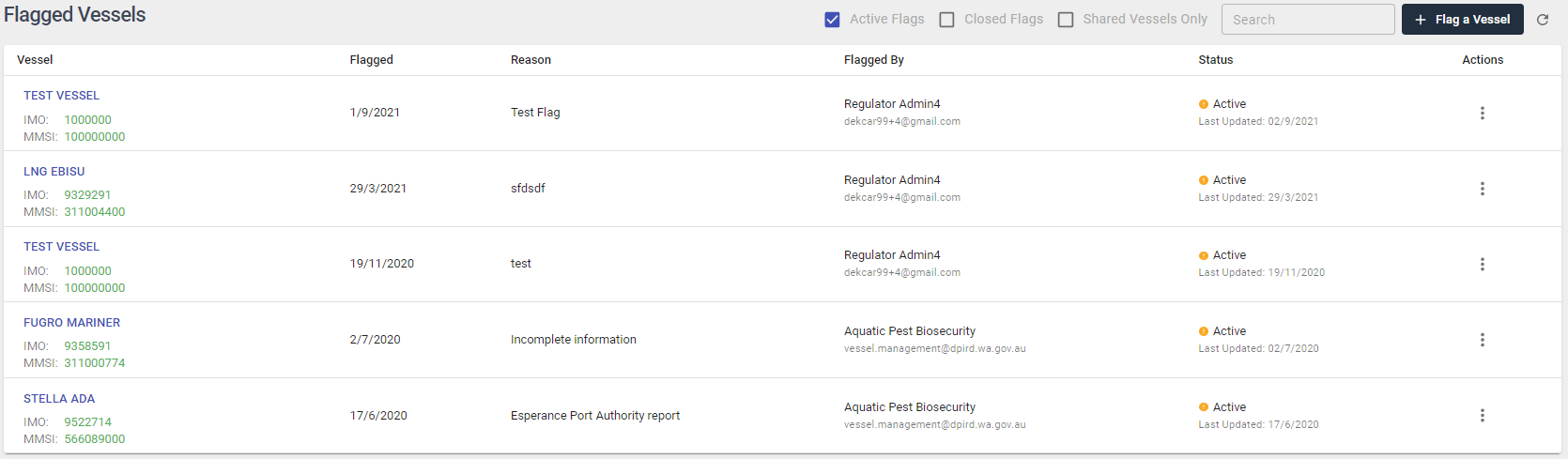
Closed Flags
To only display Closed Flags in the list, click on the Closed Flags box. This will display only Closed Flags have sufficient documentation and are closed by the Regulator.

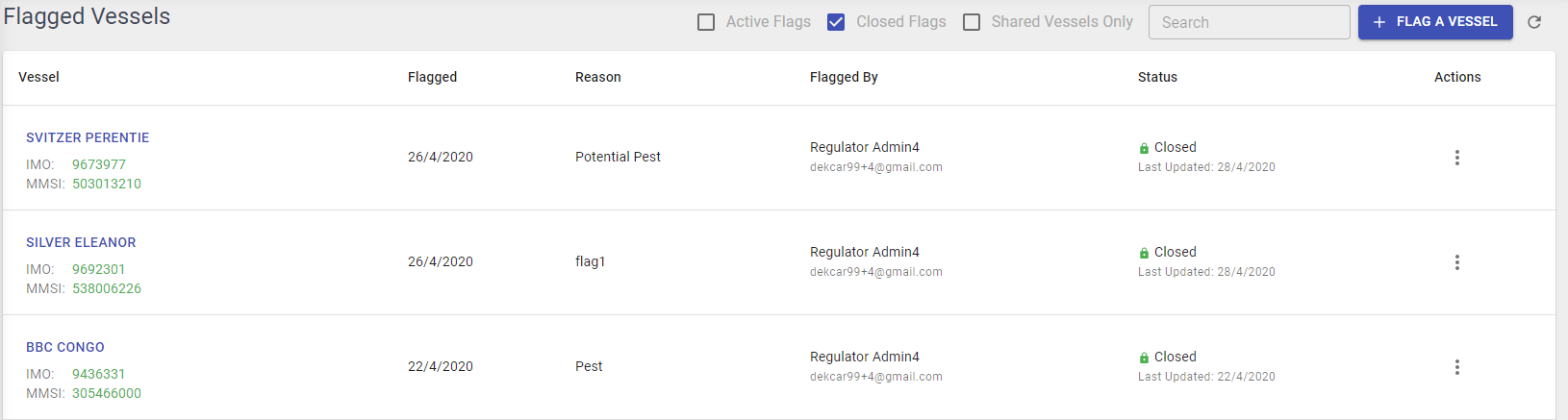
Shared Vessels Only
To only display Closed Flags in the list, click on the Shared Vessels Only box.


Search
The Search bar can be used within a list by searching within the columns
- Vessel Name or IMO/ MMSI Number
- Reason - can be a key word or full reason
- Flagged by
Actions
Share
The Share function allows a Regulator to Share the Flag with other organisations.
Step 1: Click Actions and Share.
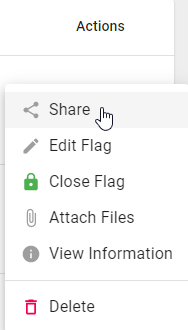
Step 2: Choose the Organisation to Share the Flag. Multiple organisations can be selected. Documents must be uploaded to each Flag before they can successfully be shared to other organisations.
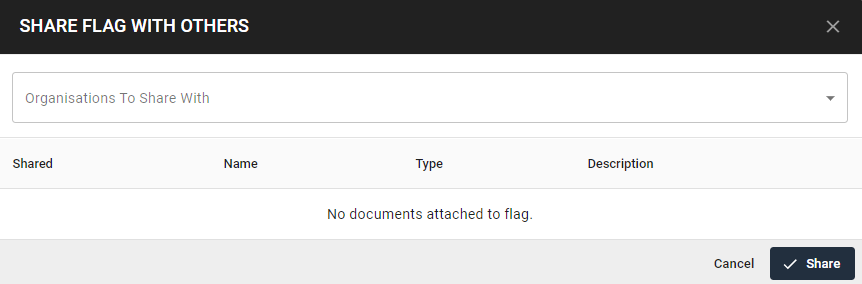
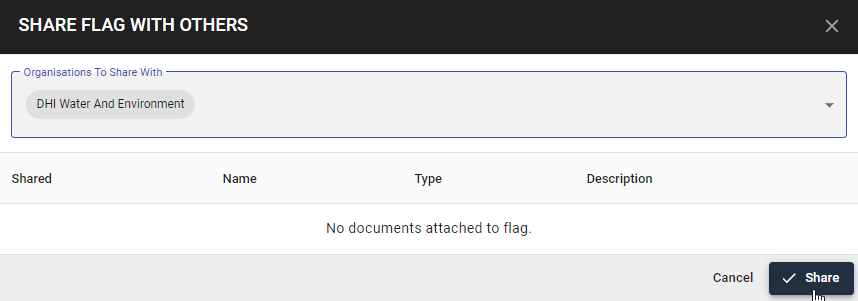
Step 3: Click Share.
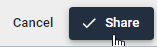

Edit Flag
Step 1: Click on Actions and Edit Flag.
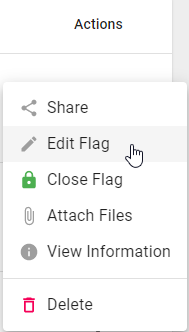
Step 2: Edit Flag details as required. Click Save. The updated Flag details will now appear in the list.
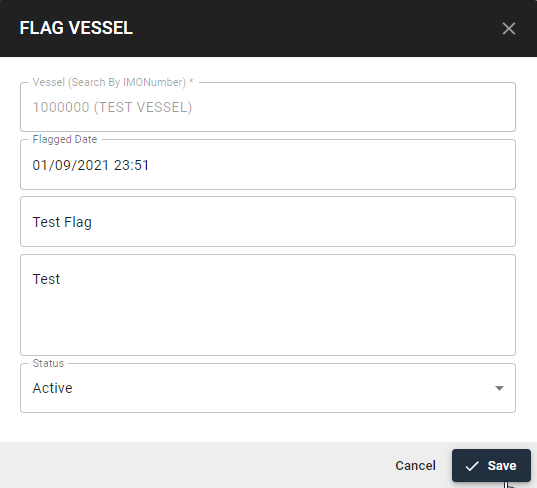
Close Flag
Step 1: Click Actions and Close Flag.
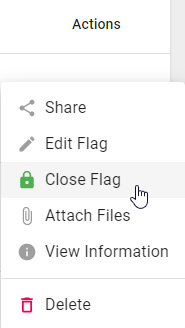
Step 2: A dialogue box will appear confirming to Close the Flag. Click Confirm. The Flag will now appear in the Closed Flag list only.
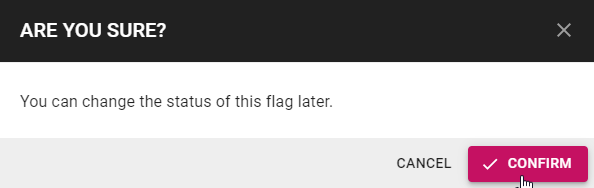
Attach Files
Step 1: Click Actions and Attach Files.
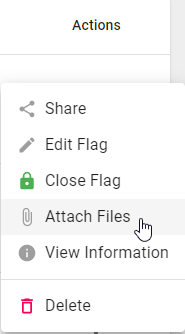
Step 2: Upload File.
To Drag and drop file, left click on the file and drag to the blue lined box, drop the file.
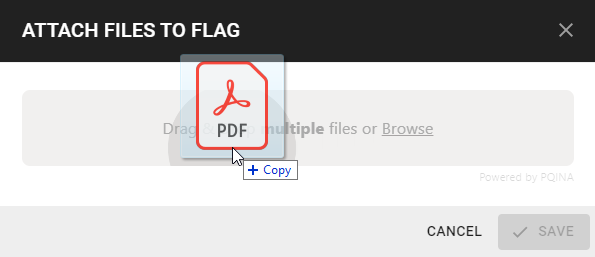
To upload from Browse files. Click to Select required file. Click Open.
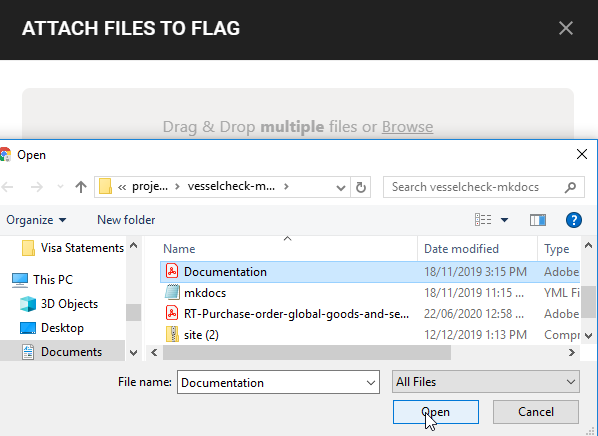
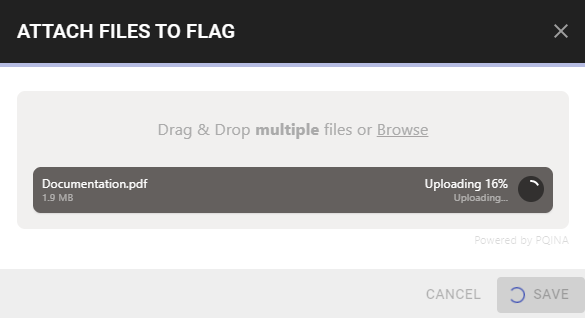
Step 3: Choose Document Type.
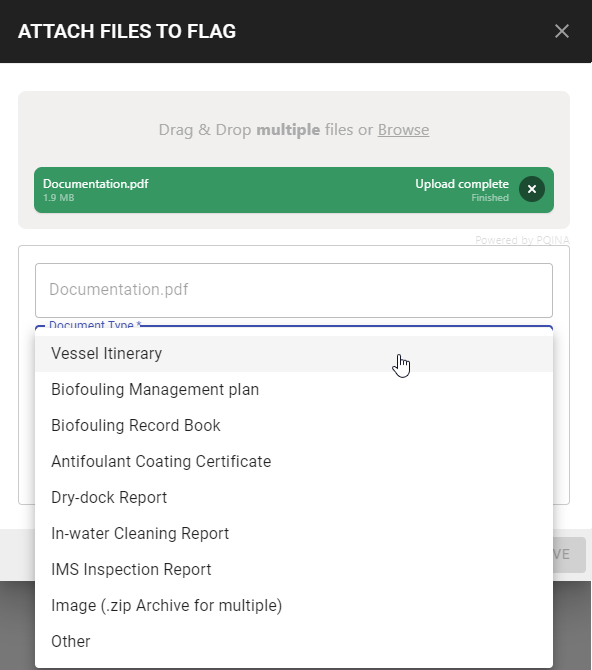
Step 4: Enter Document Description.
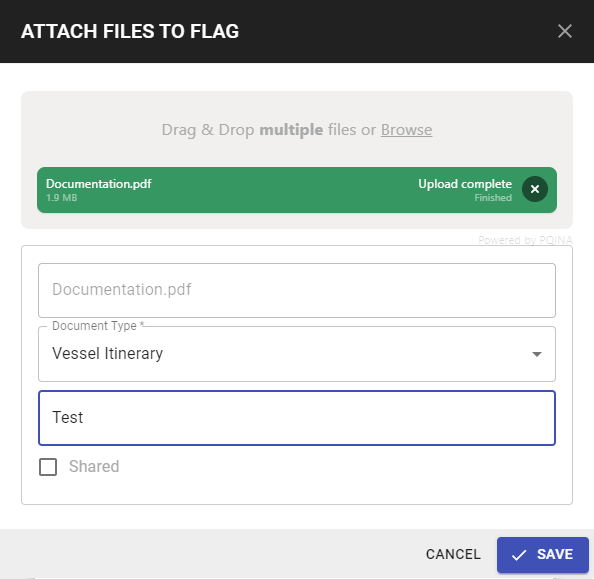
Step 5: Check the Tick box if the filed is able to be shared.
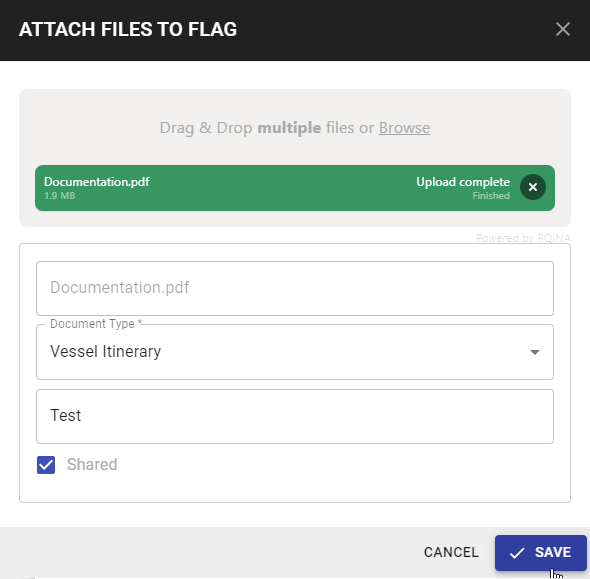
Step 6: Click Save.
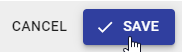

View Information
Click on Actions and View Information. Information will appear on the right.
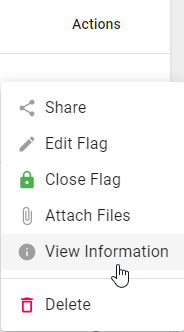
Info
Info includes General information about the Flag on the Vessel. It also displays Organisations that have received the shared flag.
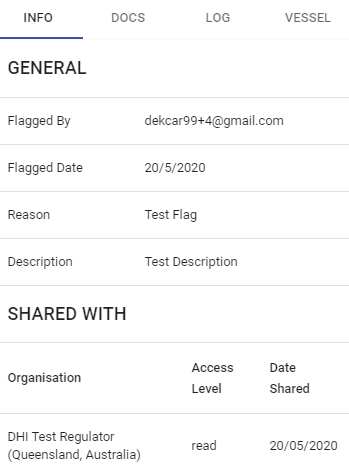
Docs
Docs display uploaded documents to each Flag and show which documents are made visible to other organisations.
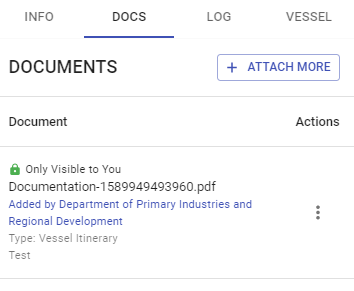
Attach More
Step 1: Click Attach More.
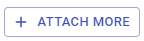
Step 2: Enter document details and upload file. Click Save.
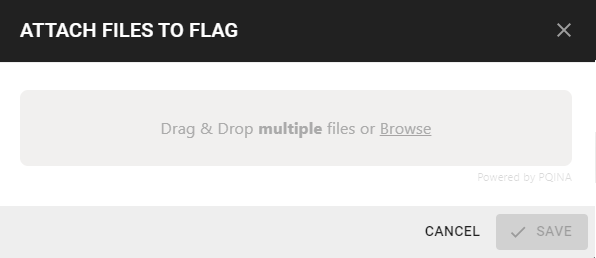
Download
Step 1: Click Actions and Download. The specified documents will download.
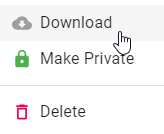
Make Private/ Make Visible
Step 1: Click Actions and Make Private or Make Visible.
Make Visible will share document with organisations that have had the Flag shared to them. Make Private will make the document private will ensure the document is only visible to the uploader. Document permissions can be updated at any time.
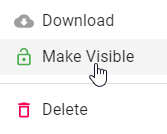
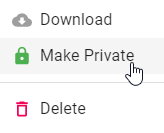
Step 2: Permissions will be updated successfully. Note each document will display permissions.



Delete Document
Please note all documents must be deleted prior to deleting an entire Flag.
Step 1: Click Actions and Delete.
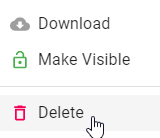
Step 2: A dialogue box will appear confirming the deletion of the document.
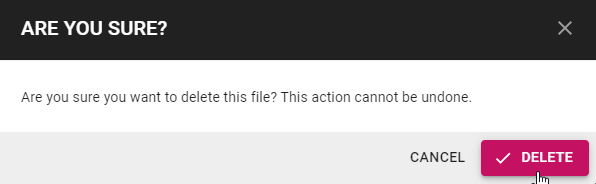
Log
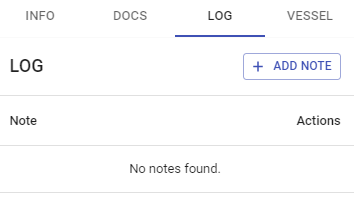
Add Note
Step 1: Click Add Note.
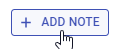
Step 2: Enter Note and Click Save. The Note will be successfully added to the Flag Log. Each note will display the Date, Note details and Note Author.
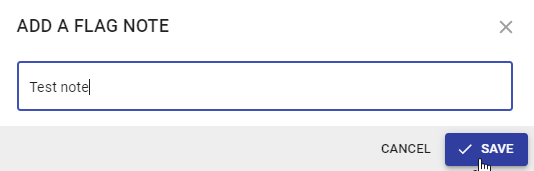

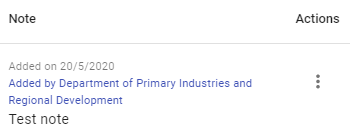
Edit Note
Step 1: Click Actions and Edit.

Step 2: Edit Note as required. Click Save. The updated Note will now appear in the Flag Log.
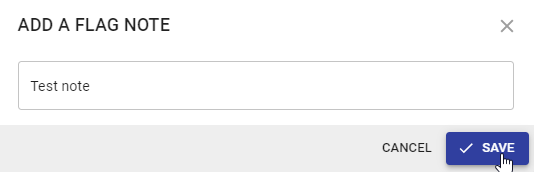
Delete Note
Step 1: Click Actions and Delete.

Step 2: A dialogue box will appear confirming the deletion of the Note. Click Delete.
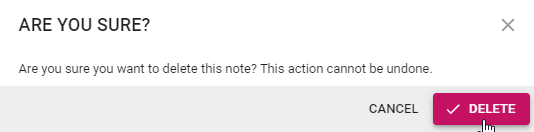
Vessel
The Vessel tab will display recent AIS data for the Vessel. Please note the Last Report data line, displays up to date AIS data has been retrieved for the Vessel.
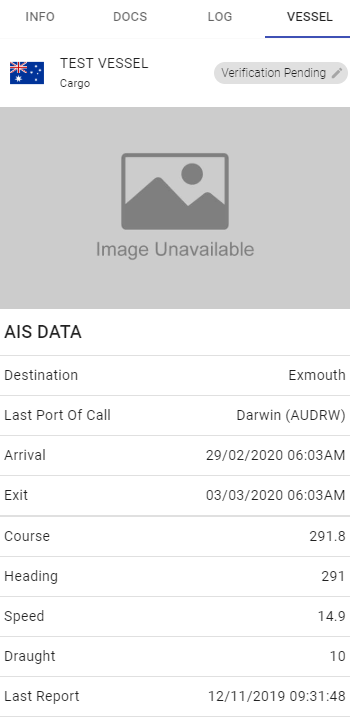
Delete Flag
Step 1: Click Actions and Delete.
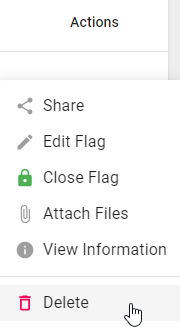
Step 2: To successfully delete the Flag. All documents must be removed before deleting the entire Flag. Please delete documents via View Information and Docs.
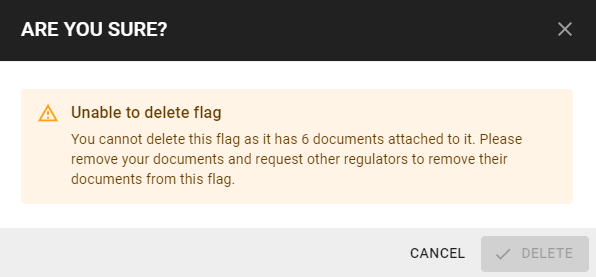
Step 3: A dialogue box will appear confirming the deletion of the Flag. Click Delete.