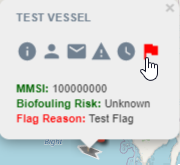Map
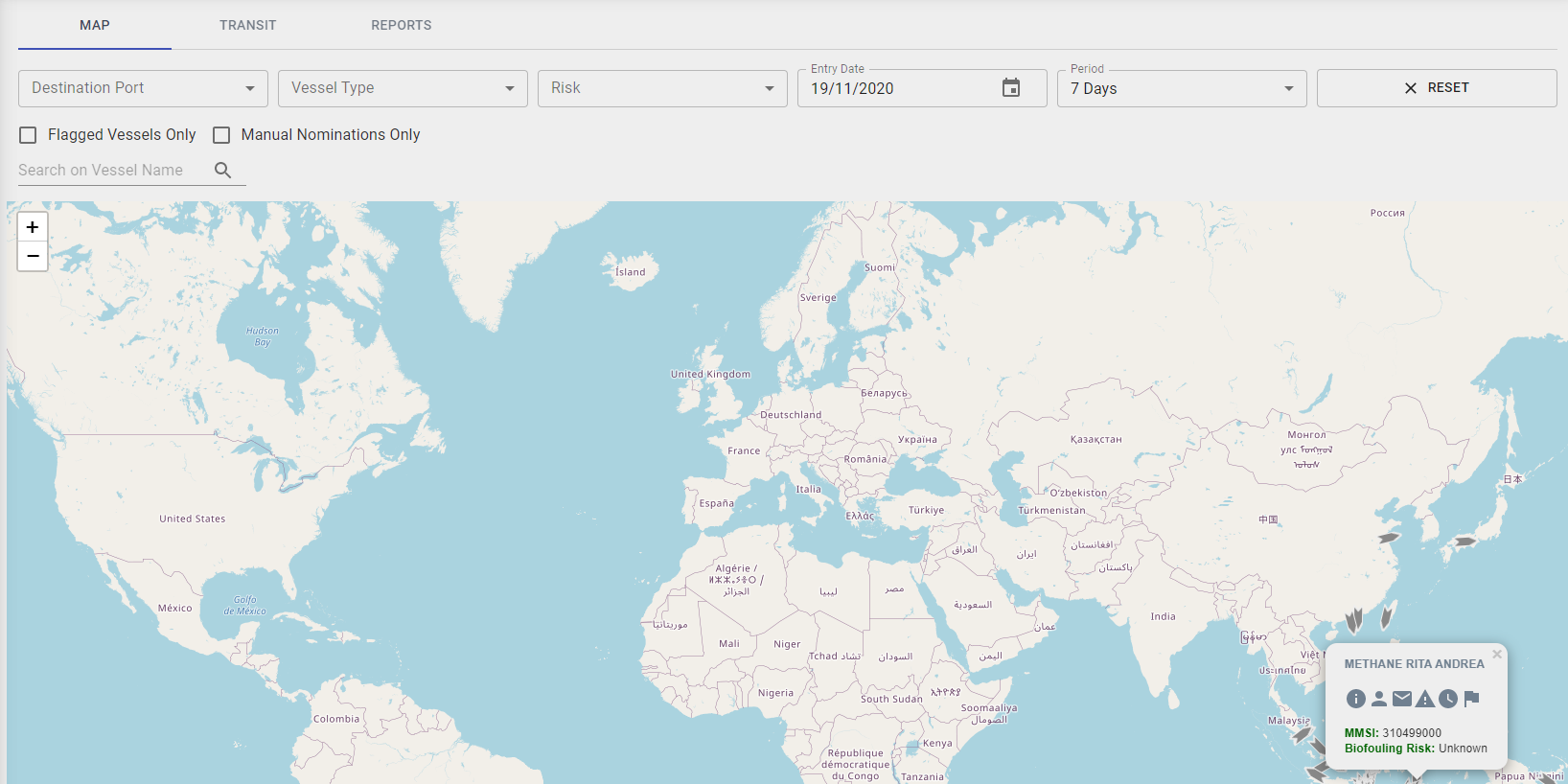
Filter Map

To Filter the Map to view Vessels by
- Port - only ports that are allocated to the Regulator account will be listed.
- Types of Vessels
- Risk Category
- Start Date
- View Period
- Flagged Vessels Only
- Manual Nominations Only
- Search by Vessel Name
Step 1: Choose Port Location - only ports that are allocated to the Regulator account will be listed.

Step 2: Choose Type of Vessel from List.

Step 3: Choose Risk Category from List.

Step 4: Choose Start Date using the Calendar function.
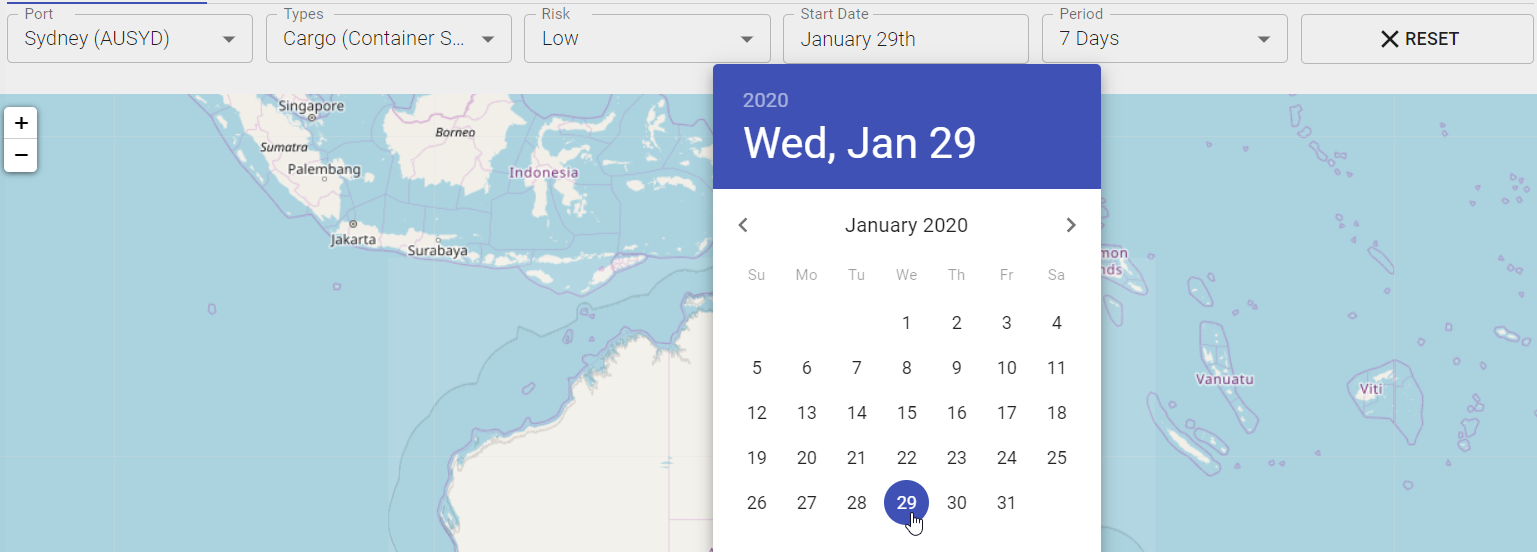
Step 5: Choose View Period from List.

Step 6: Select Flagged Vessels Only to display only flagged vessels.

Step 7: Select Manual Nominations Only to display any vessels with manual nominations.

Step 8: Search by Vessel Name to easily filter vessels.

View Vessel
The Map will pinpoint Vessels that filter to those categories.
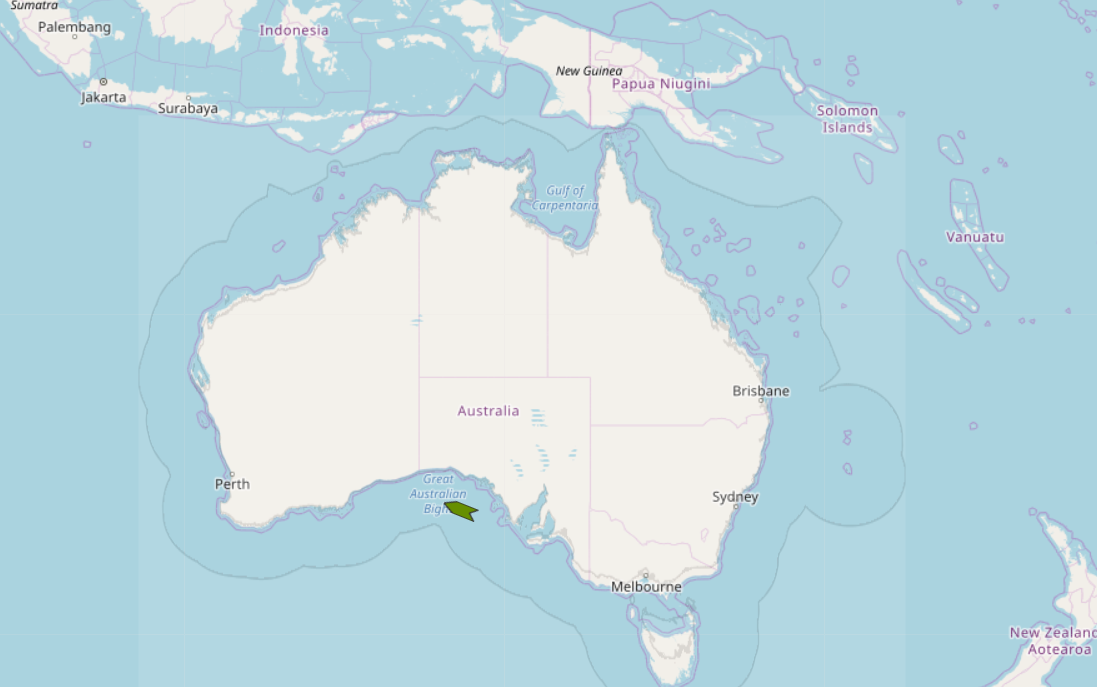
Hover over the Vessel to view Particulars.
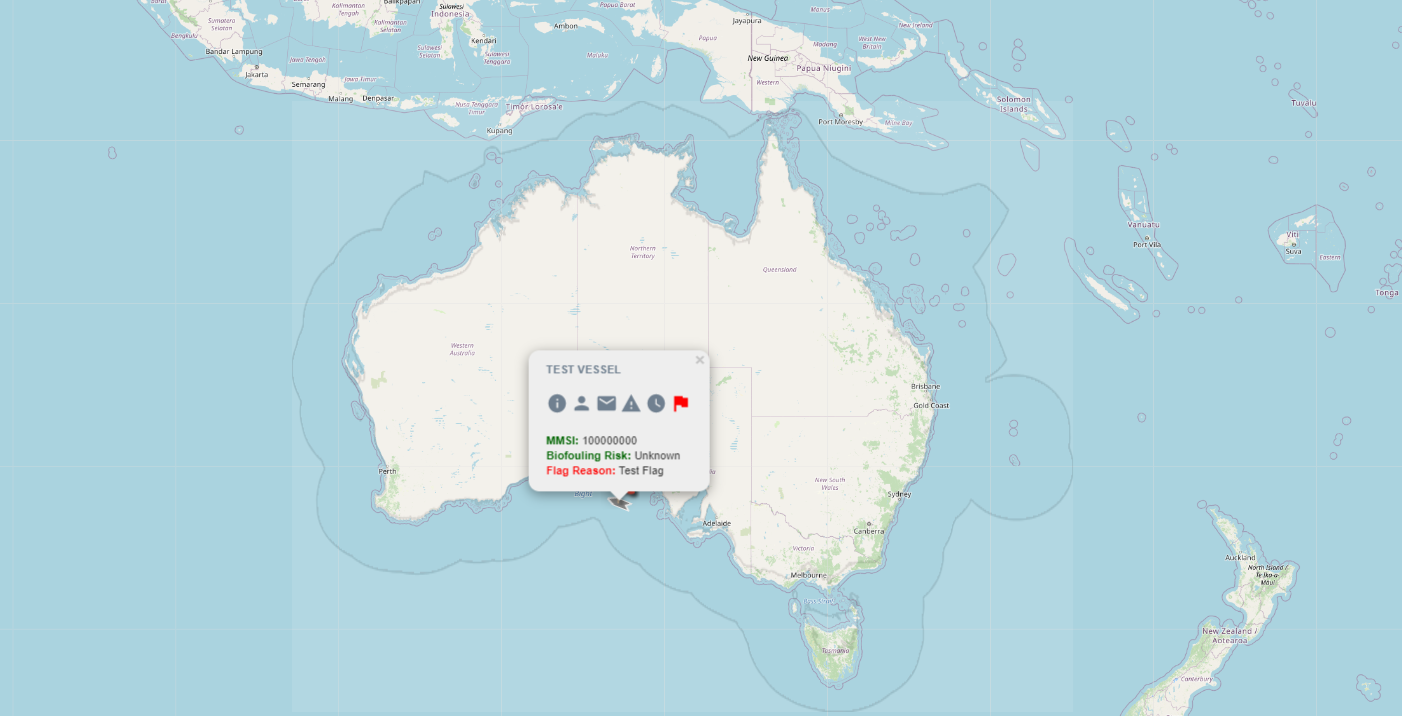
Info
Step 1: Click on the i Icon.
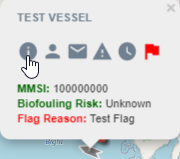
Step 2: The Info tab will display recent AIS data for the Vessel. Please note the Last Report data line, displays up to date AIS data that has been retrieved for the Vessel.
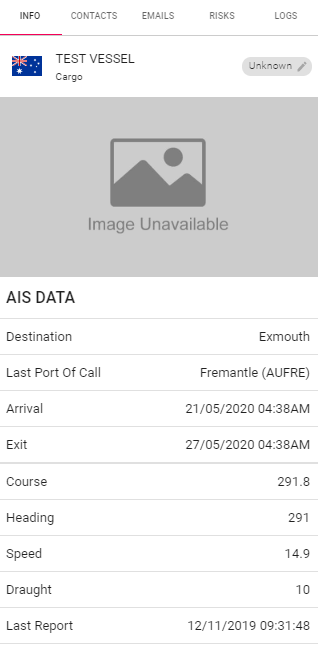
Change Status
Step 1: To Change the Status of the Vessel, click on the Verified button.

Step 2: Change Status of the Vessel as required. Nomination Status' are used as a Regulator tool only to disguish status' of the different nominations.
Verified - Nomination is Verified and no further action.
Verification Pending - Nomination verification is pending.
Assign Intervention - Regulator to assign intervention for Vessel nomination.
Seek Clarification - Require further clarification about nomination.
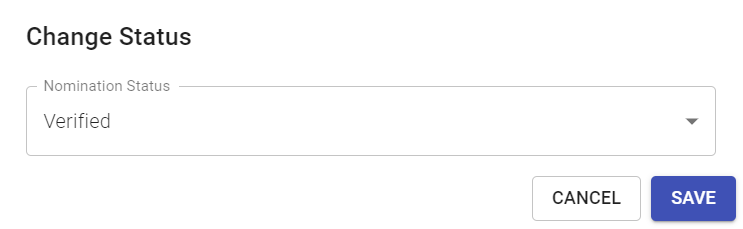
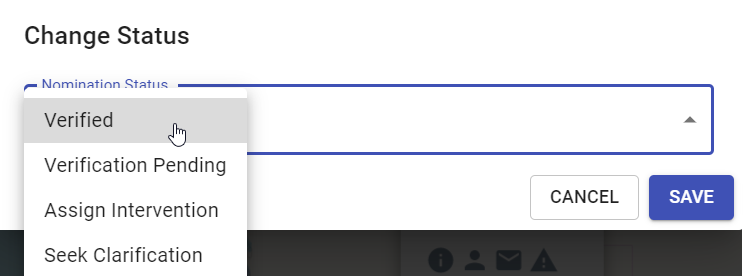
Contacts
Step 1: Click on the Person Icon.
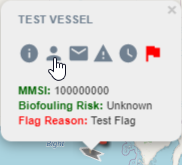
Step 2: Click Edit to edit Owner or Operator Details. Click Save and Close.
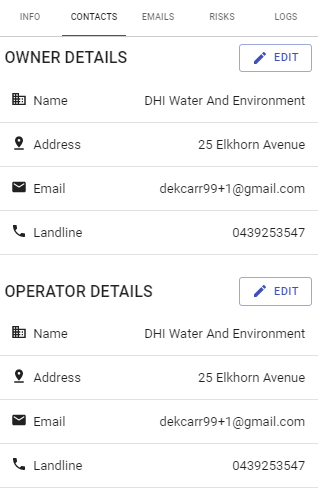
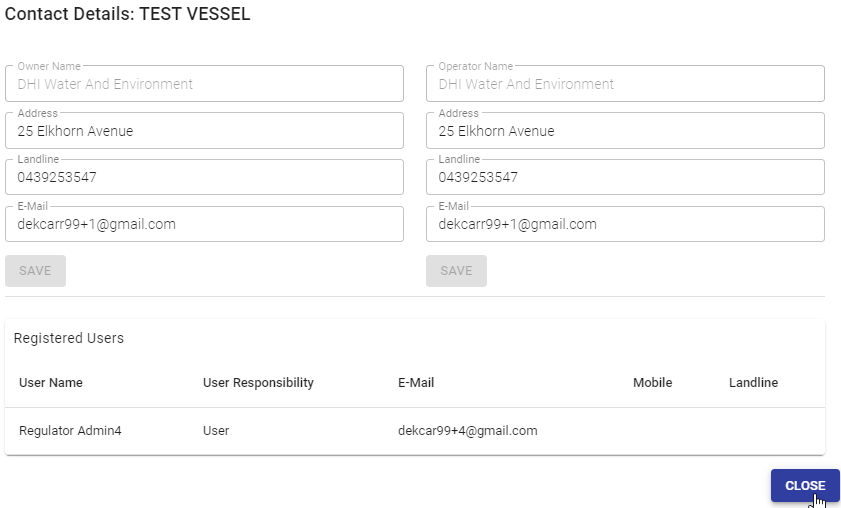
Emails
A communication log of sent emails are displayed for each Nomination. To View sent emails, click on the email icon to open.
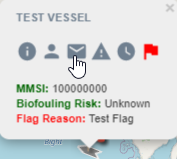
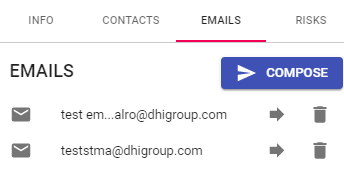
Compose Email
Step 1: Click Compose.
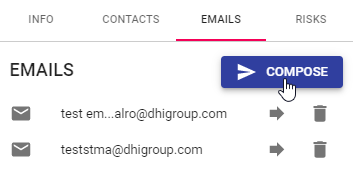
Step 2: Enter To, Subject and Message. Click Send.
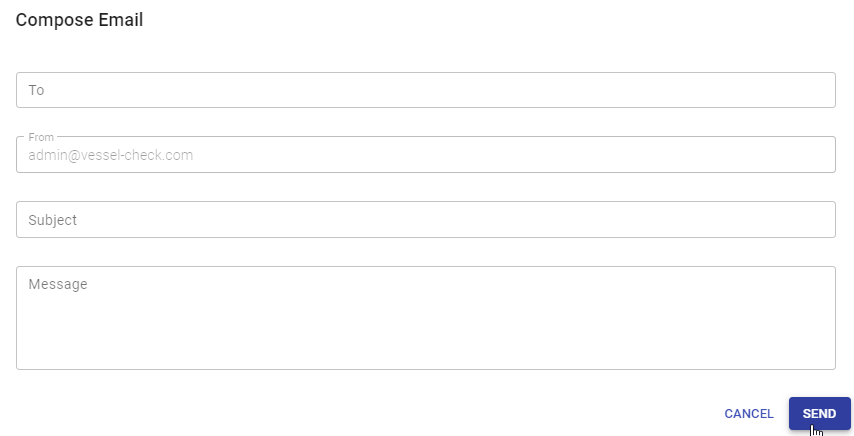
Forward Email
Step 1: Click on the Forward arrow icon.
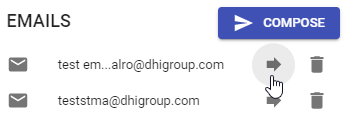
Step 2: Enter To and Subject. Click Send.
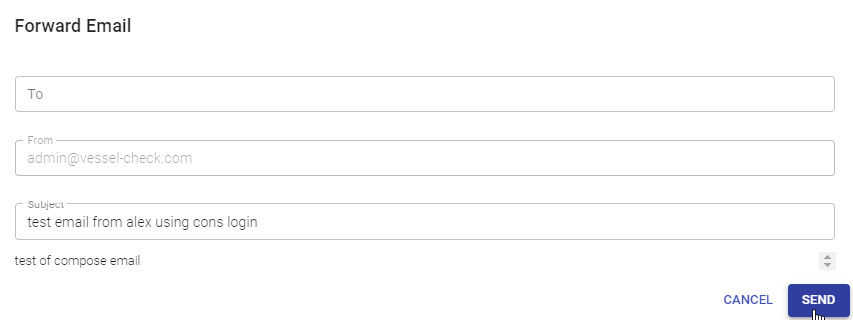
Delete Email
Step 1: Click on Bin Icon on specified email. The email will be deleted immediately.
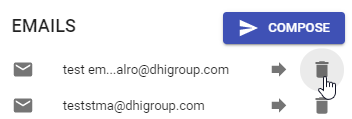
Risks
Step 1: Click on triangle icon.
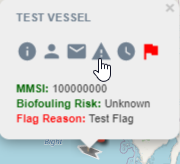
Step 2: The Risks tab will display calculated Risk Reports.

Operational Indicators
Immersion time is important for fouling accumulation, with organism settlement being restricted when in high flow conditions (e.g. when vessels are underway) (2). The duration of a vessel’s stay in a port can influence the overall risk of the vessel transferring an invasive aquatic species (IAS), as increased residence time increases the likelihood of fouling organisms settling on a vessel hull (2,3).
The Port Duration indicator within the Vessel-Check portal examines the period a vessel stayed in its 'last port of call' (LPoC) compared to the vessel's mean port stay duration. An extended stay at the LPoC beyond a vessels typical period of stay may indicate a greater likelihood of transferring an IAS to the destination port, especially if other aspects of the vessel’s biofouling management strategies are limited (e.g. expired antifoulant coating and/or no recent records of biofouling management plan implementation).
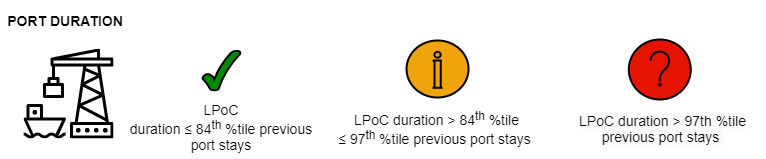
References
(1) Hopkins, G.A. and Forrest, B.M., 2008. Management options for vessel hull fouling: an overview of risks posed by in-water cleaning. ICES Journal of Marine Science, 65(5), pp.811-815.
(2) Davidson, I.C., Brown, C.W., Sytsma, M.D. and Ruiz, G.M., 2009. The role of containerships as transfer mechanisms of marine biofouling species. Biofouling, 25(7), pp.645-655.
(3) Sylvester, F., Kalaci, O., Leung, B., Lacoursière‐Roussel, A., Murray, C.C., Choi, F.M., Bravo, M.A., Therriault, T.W. and MacIsaac, H.J., 2011. Hull fouling as an invasion vector: can simple models explain a complex problem?. Journal of Applied Ecology, 48(2), pp.415-423.
Environmental Compatibility
The likelihood of impacts from an invasive aquatic species (IAS) is positively related to its ability to thrive in the receiving environment (1). Environmental matching (or similarity)* does provide a base indication of the potential threat a vessel may pose in transferring an IAS into the receiving jurisdiction (2). The Vessel-Check portal assesses the environmental compatibility between the Last Port of Call (LPoC) and the Destination Port (DP) by examining the similarity between environmental parameters of chlorophyll a (Chl a) (3) and sea surface temperature (SST) (4). Chl a and SST tolerances are known to be two of the key factors in determining an aquatic species range (1, 5). The portal examines the long-term monthly average Chl *a* and SST of the LPoC and DP for the arrival month of the vessel (when entering a jurisdictions port); where high environmental compatibility indicates a greater likelihood that a potential IAS could establish.
* species-traits which influence establishment likelihood are not accounted for within the metric.
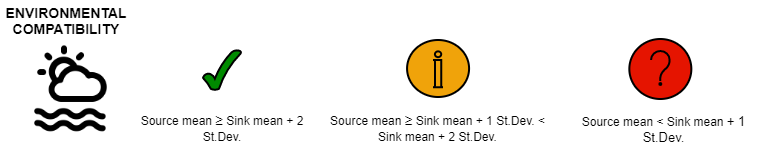
References
(1) Keller, R. P., Drake, J. M., Drew, M. B., & Lodge, D. M., 2011. Linking environmental conditions and ship movements to estimate invasive species transport across the global shipping network. Diversity and Distributions, 17(1), 93-102.
(2) Campbell, M.L. and Hewitt, C.L., 2011. Assessing the port to port risk of vessel movements vectoring non-indigenous marine species within and across domestic Australian borders. Biofouling, 27(6), pp.631-644.
(3) https://resources.marine.copernicus.eu/documents/PUM/CMEMS-OC-PUM-009-ALL.pdf
(4) https://resources.marine.copernicus.eu/documents/PUM/CMEMS-INS-PUM-013-001-b.pdf
(5) Barry, S.C., Hayes, K.R., Hewitt, C.L., Behrens, H.L., Dragsund, E. and Bakke, S.M., 2008. Ballast water risk assessment: principles, processes, and methods. ICES Journal of Marine Science, 65(2), pp.121-131.
Inherent Vessel Risk
Certain vessels can have an inherent biosecurity risk resulting from the nature of their operations (e.g. dredges due to their contact with the seafloor) and/or the inability of a vessel to undertake proactive biofouling management (e.g. oil rigs due to the excessive cost associated with the application of an antifoulant coating (AFC) to such an intricately large structure). If appropriate, jurisdictions can apply a level of the inherent risk associated with a particular vessel type(s). The indicator in the Vessel-Check portal intends to encourage direct liaison of the particular vessel type(s) (deemed to have an inherent risk) directly with the biosecurity management agency to ensure a proactive management solution is achieved. By default this indicator is disabled (returns a low risk), it can easily be enabled to suit a jurisdiction’s requirements.
Re-calculate Risk
Step 1: Click Re-calculate Risk button.

Step 2: Any updates to the Risk Report will be displayed.
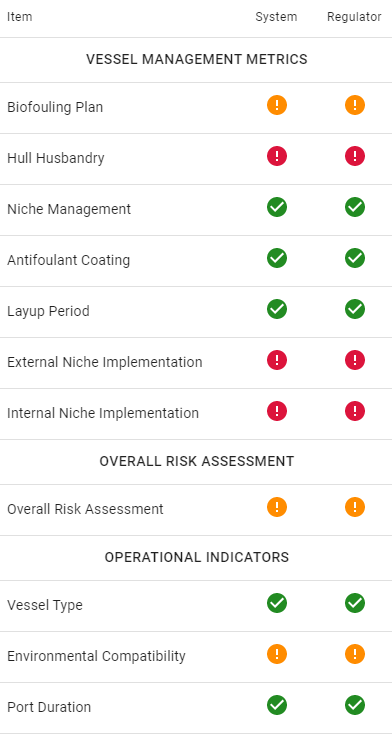
View Biofouling Info
Step 1: Click View Biofouling Info button.

Step 2: View Biofouling Management particulars for the Vessel. Regulators are unable to alter this information.
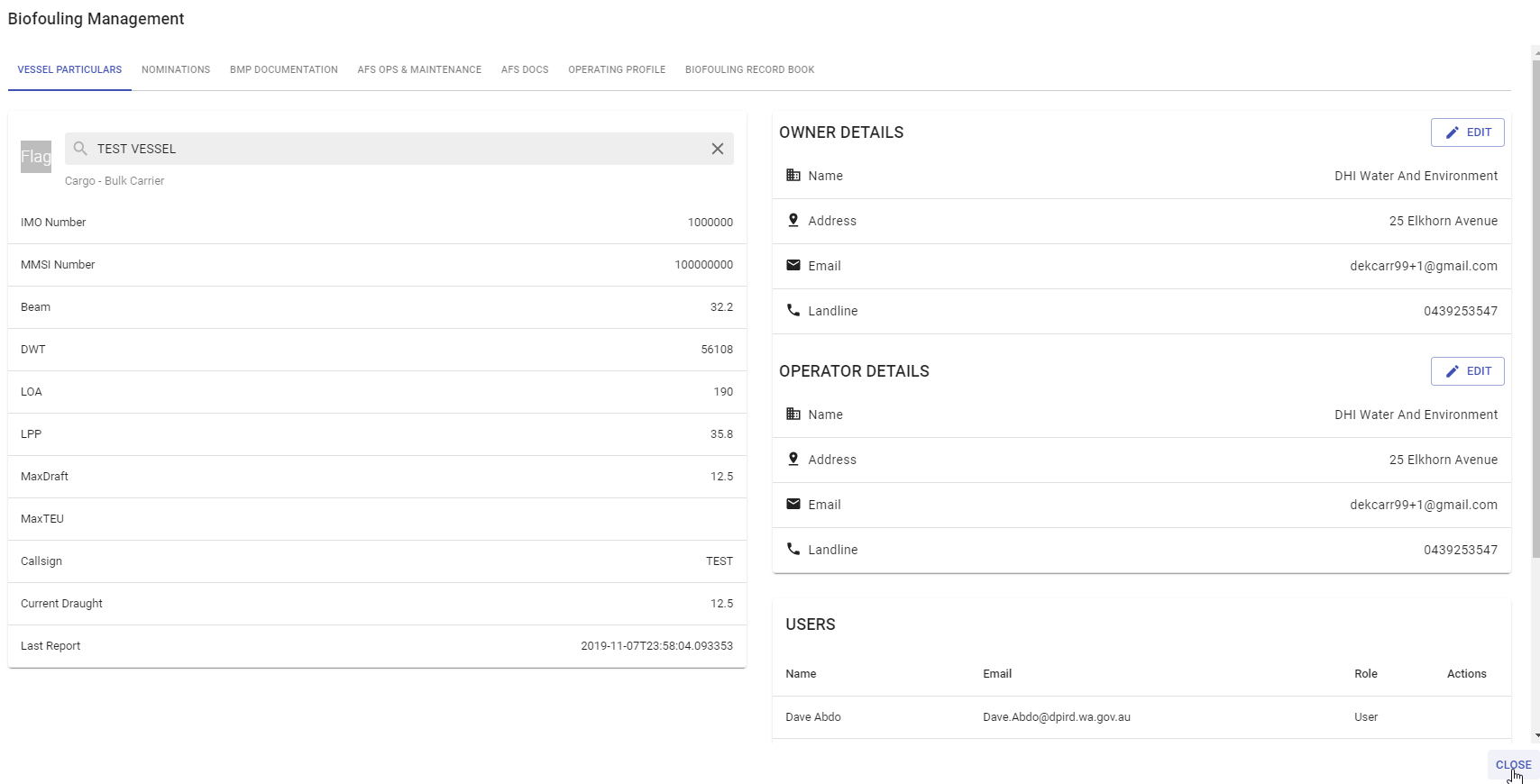
Download Risk Report
Step 1: Click Risk Reports. Choose from the Vessel Manager Risk Report or the Detailed Risk Report.

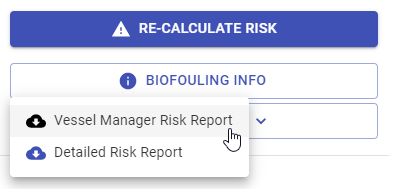
Step 2: The report will be downloaded as the chosen PDF.
Vessel Manager Risk Report
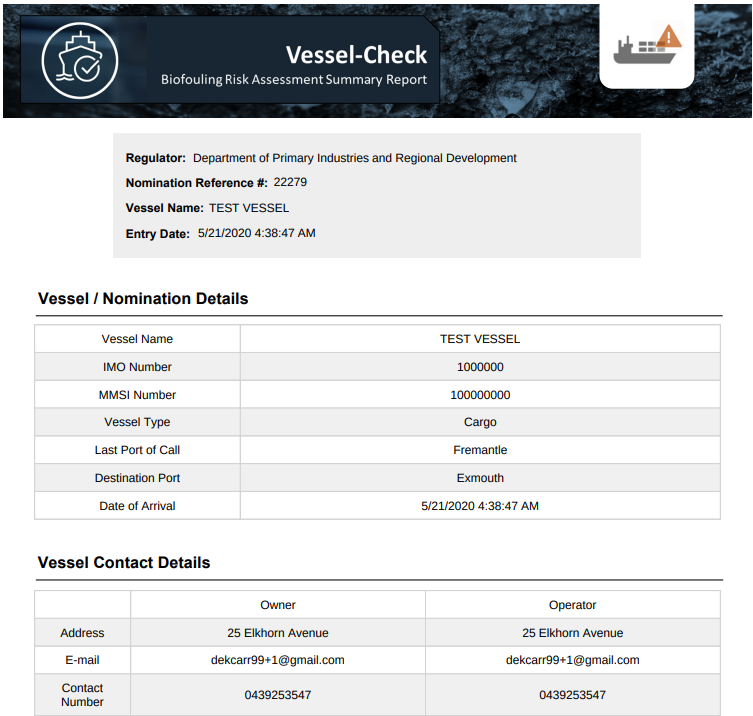
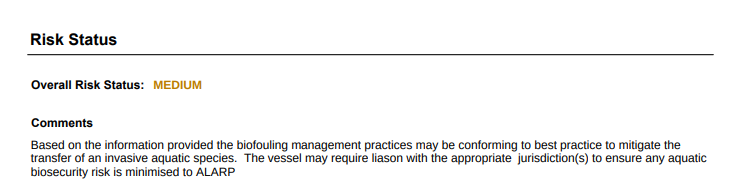
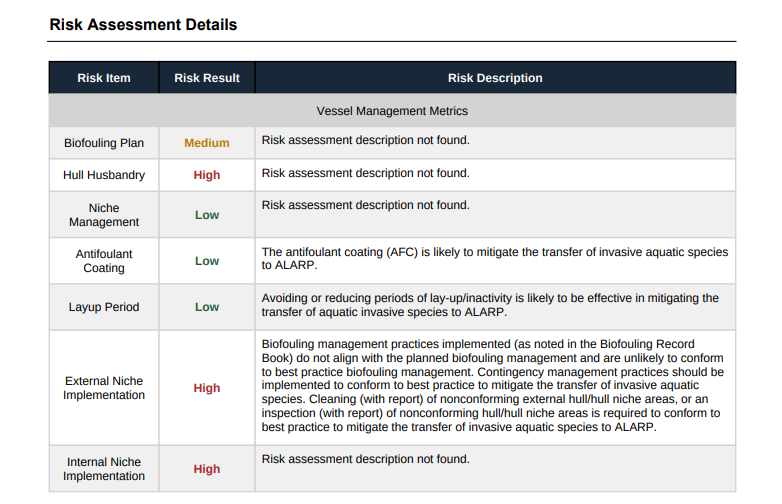
Detailed Risk Report
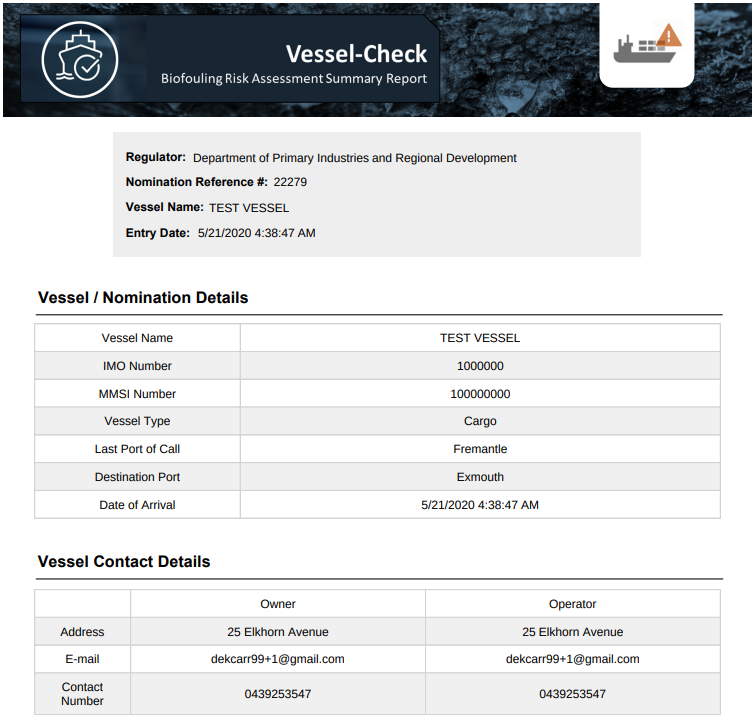
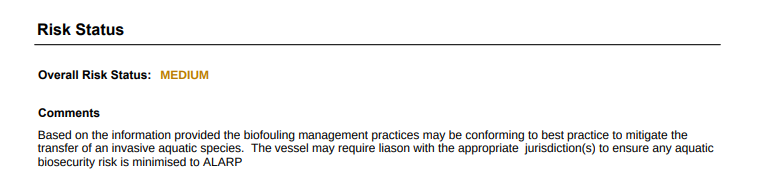
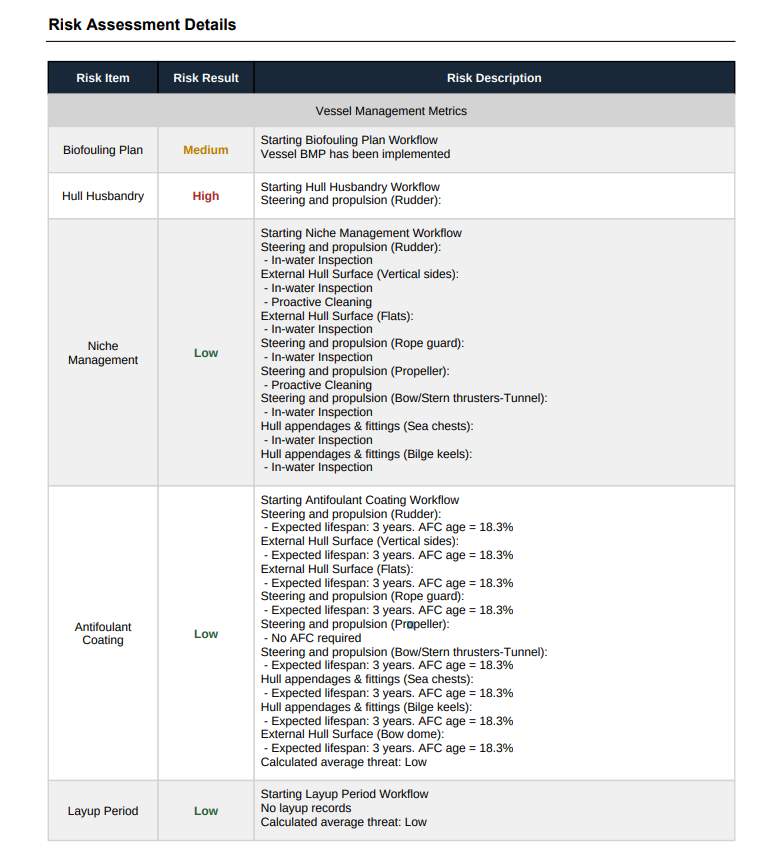
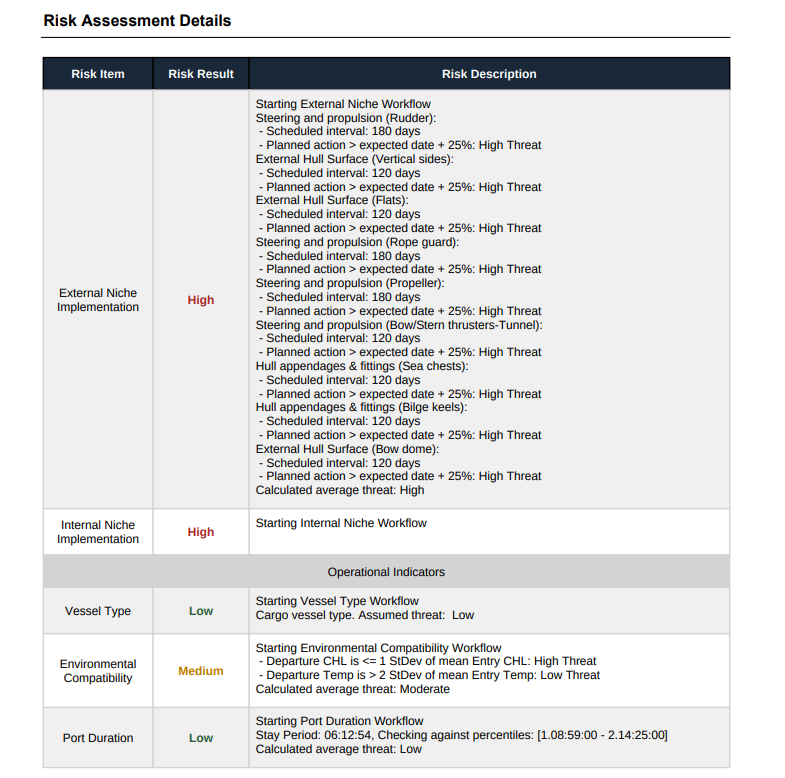
Logs
Step 1: To View Logs click on the Clock Icon.
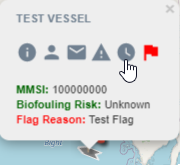
Step 2: View existing Logs.
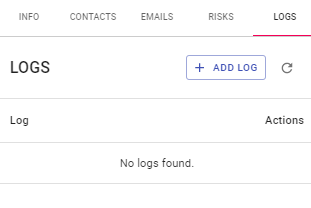
Add Log
Step 1: Click Add Log.

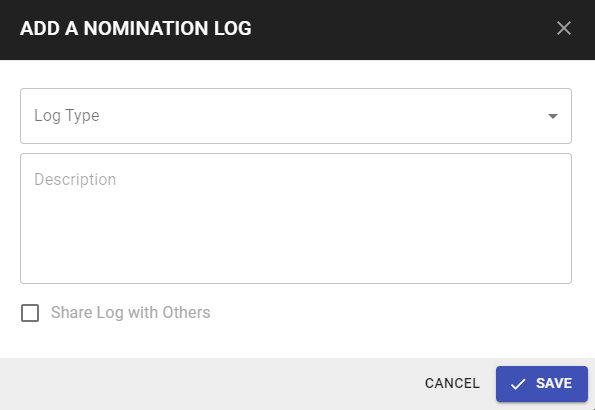
Step 2: Enter Log Type.
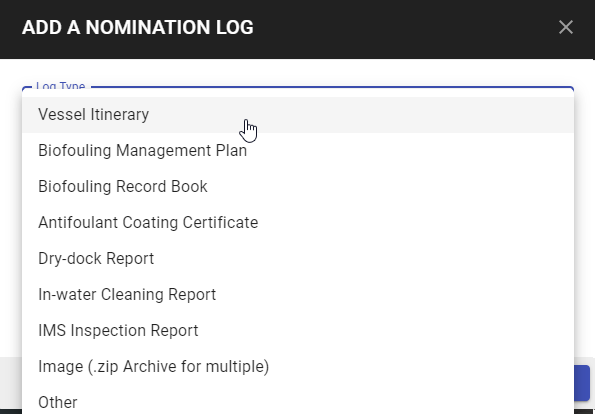
Step 3: Enter description as required.
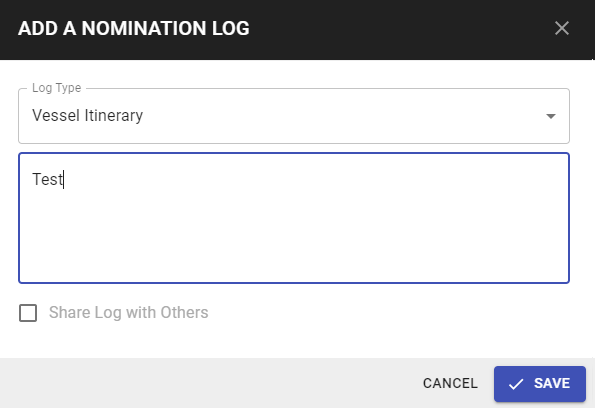
Step 4: Check the Tick box if the Log is able to be shared. By Clicking Share Log the document and Log will be visible by others. Leaving this tick box blank the document and Log will only be visible to the author 'you'. Permissions can be edited at any time using the 'Edit' function.


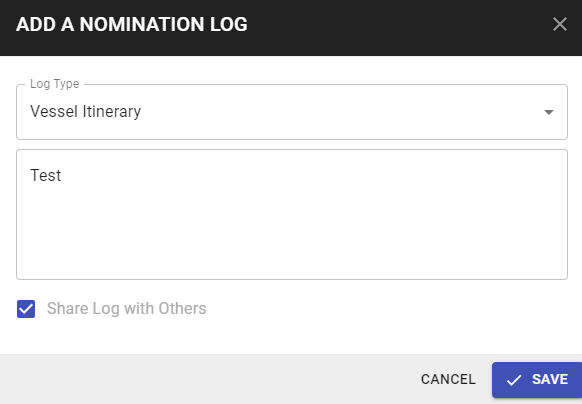
Step 5: Click Save.
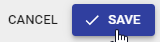

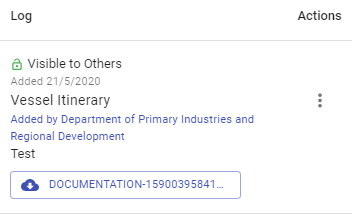
Step 6: Files can only be uploaded once the Log has been created and saved. Upload File.
To Drag and drop file, left click on the file and drag to the blue lined box, drop the file.
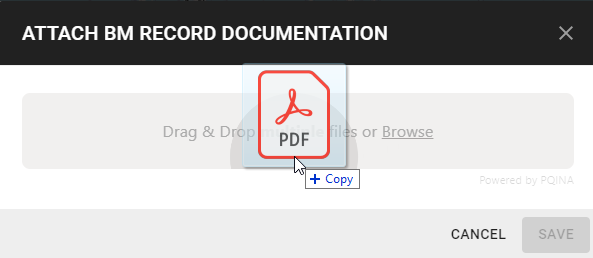
To upload from Browse files. Click to Select required file. Click Open.
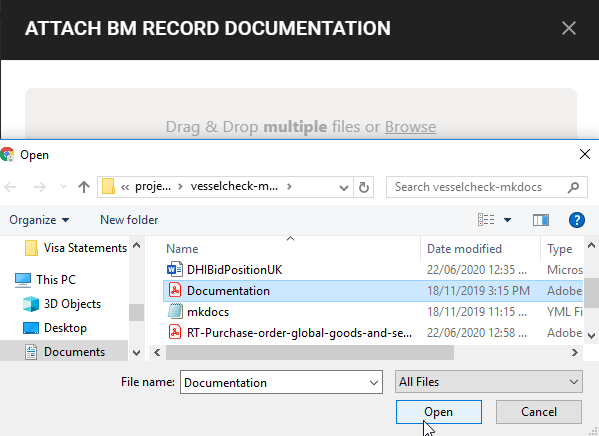
Documents that have successfully uploaded, will be displayed as Green.
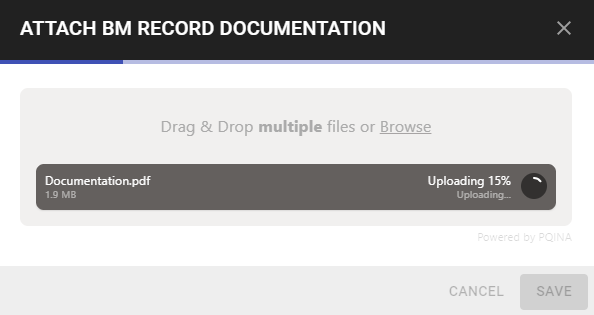
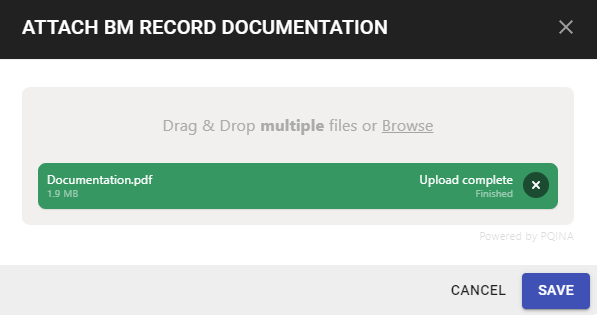
Edit Log
Step 1: Click Actions and Edit.

Step 2: Edit Log as required. Click Save. The updated Log will now be displayed.
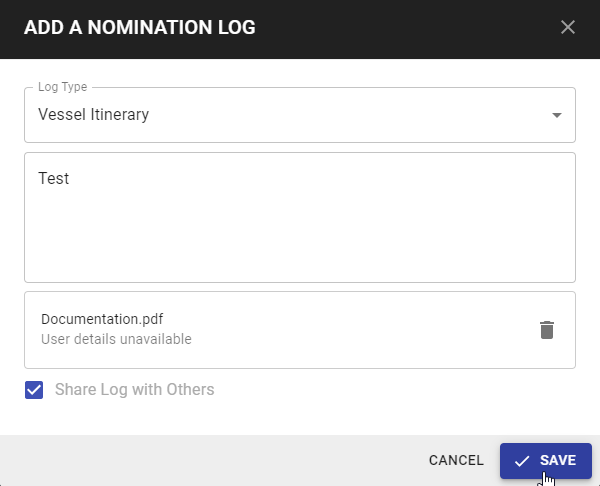
Delete Log
Step 1: Click Actions and Delete.

Step 2: A dialogue box will appear confirming the deletion of the Log. Click Delete.
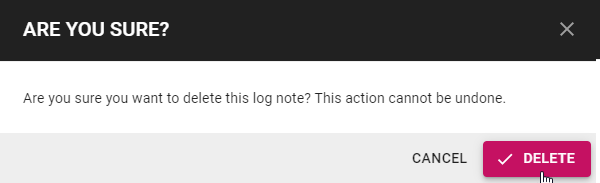
Flag
Flags are displayed to ensure that Flagged Vessels are easily identified in Map View.
Vessel Colour
- Grey - Unknown Risk
- Green - Low Risk
- Orange - Medium Risk
- Red - High Risk
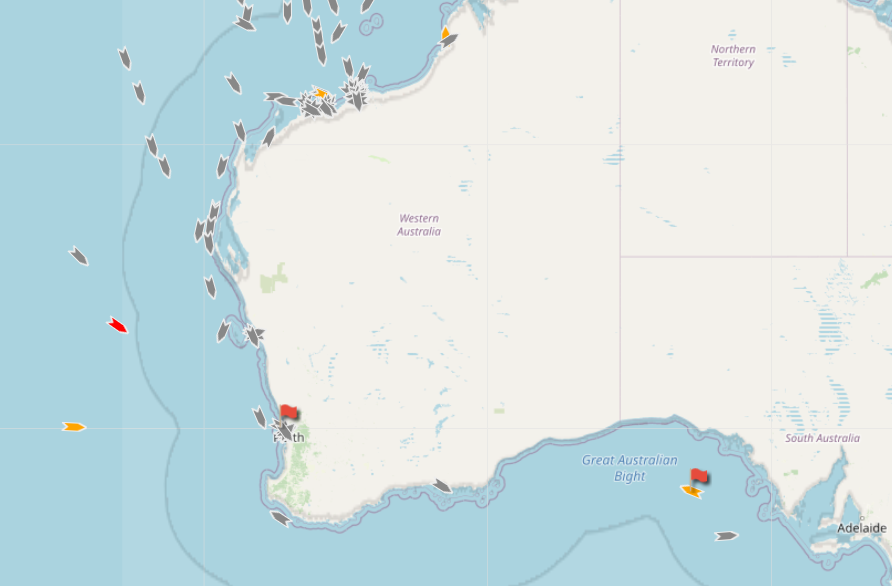
Hover over a Vessel with a Flag to quickly view the Flag Reason.
Click on the Flag Icon to create a new Flag for the Vessel.