Active Nominations
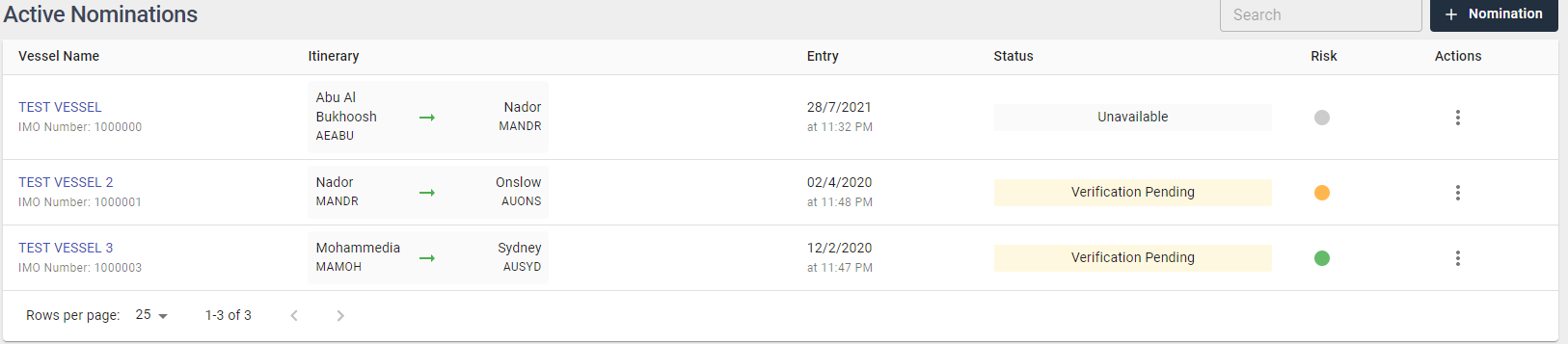
Add Nomination
Step 1: Click on Add Nomination.
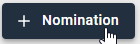
Step 2: Choose Vessel by IMO Number. Only Vessels registered to the Vessel Manager account will be listed.

Step 3: Select Departure Port by searching Port Name or Port Code.
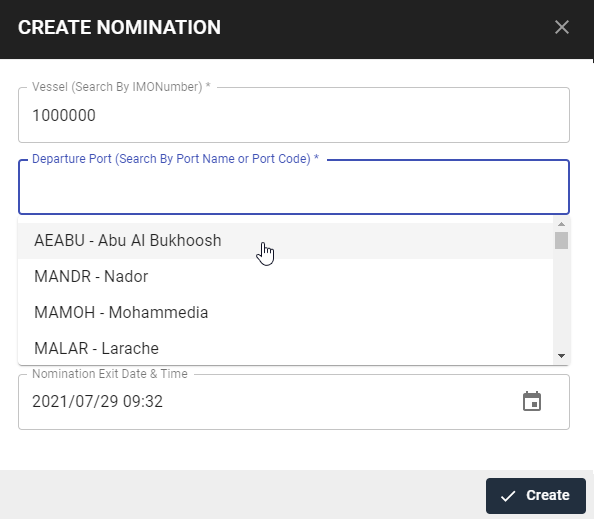
Step 4: Select Entry Port by searching Port Name or Port Code.
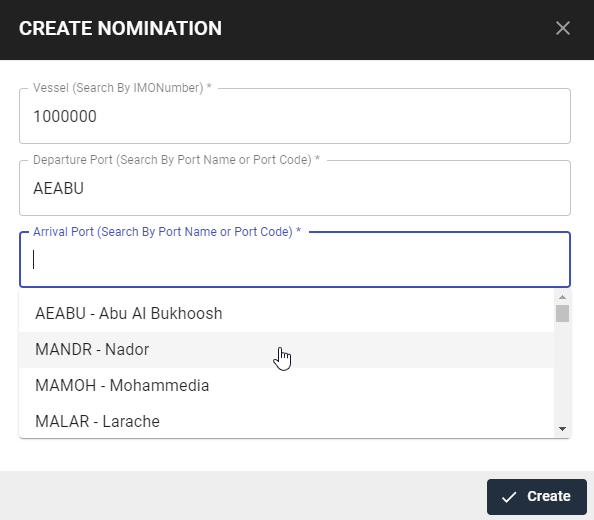
Step 5: Select Entry Date and Time using the Calendar function.
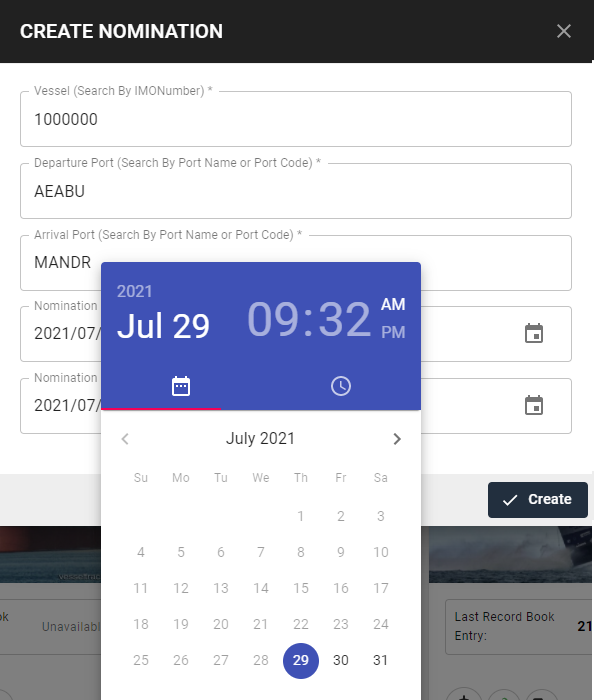
Step 6: Select Exit Date and Time using the Calendar function.
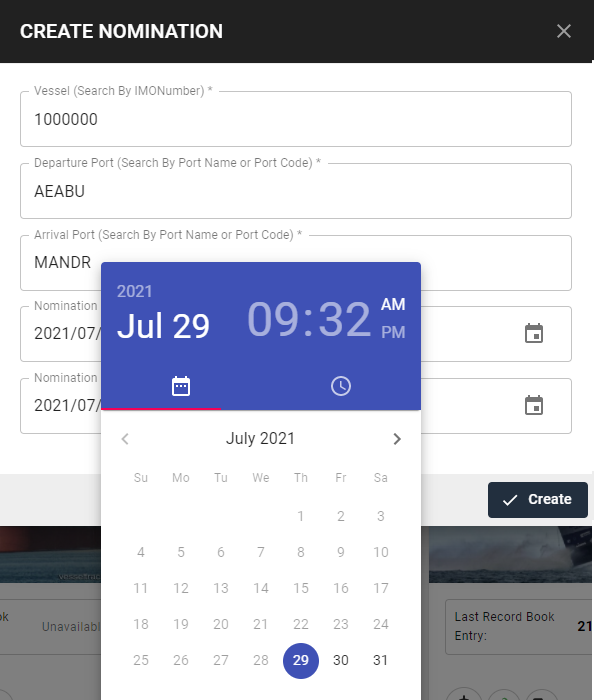
Step 7: Click Create.

The Nomination will now be displayed in the Active Nomination list.


Actions
View Information
Step 1: Click Actions and View Info.
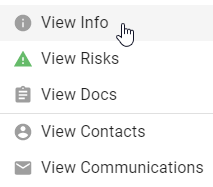
Step 2: The Info tab will display the Nomination Overview for the Vessel.
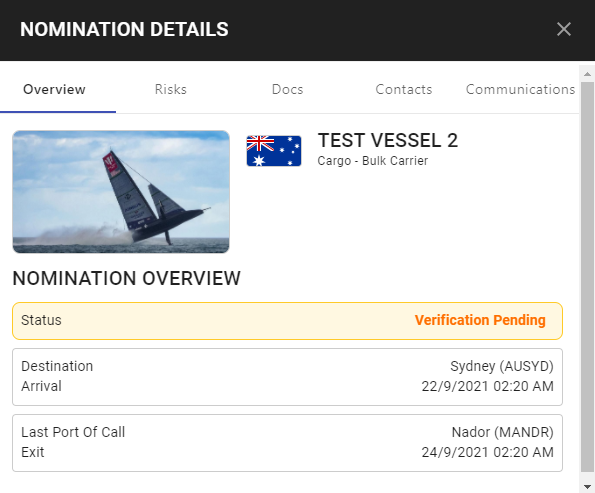
View Risks
Risks can be accessed via Actions or the already opened menu.
Step 1: Click Actions and View Risks.

Step 2: The Risks tab will show pre-calculated Risk data.
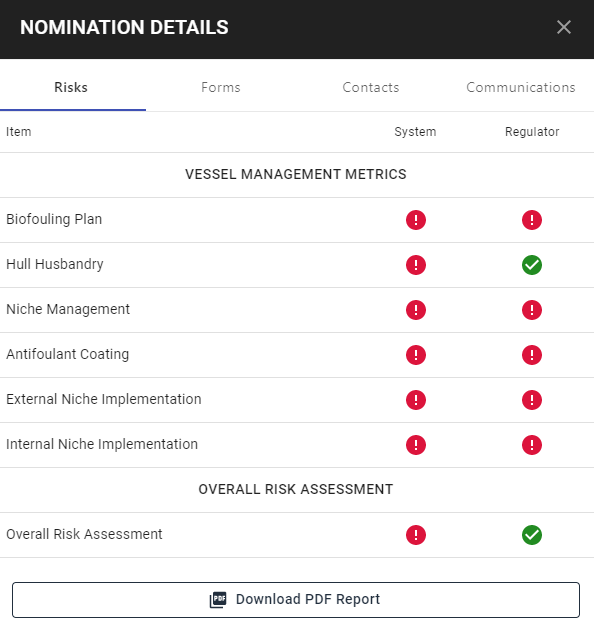
Download PDF Report
Step 1: Click Download PDF Report.

Step 2: A PDF report will be downloaded and opened in your PDF viewer.
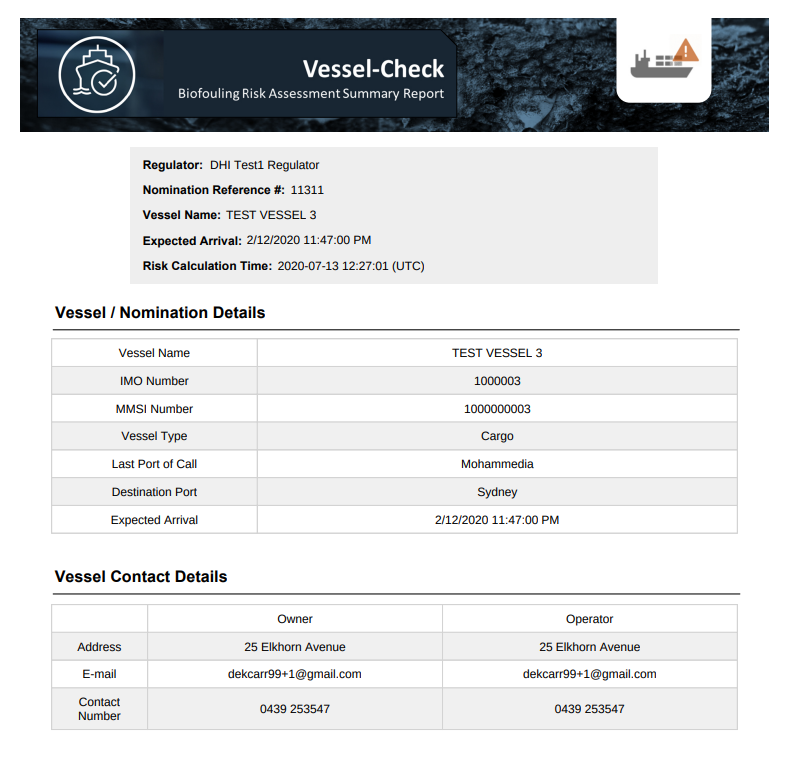
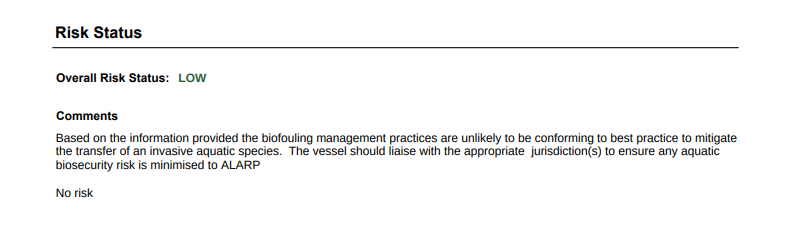
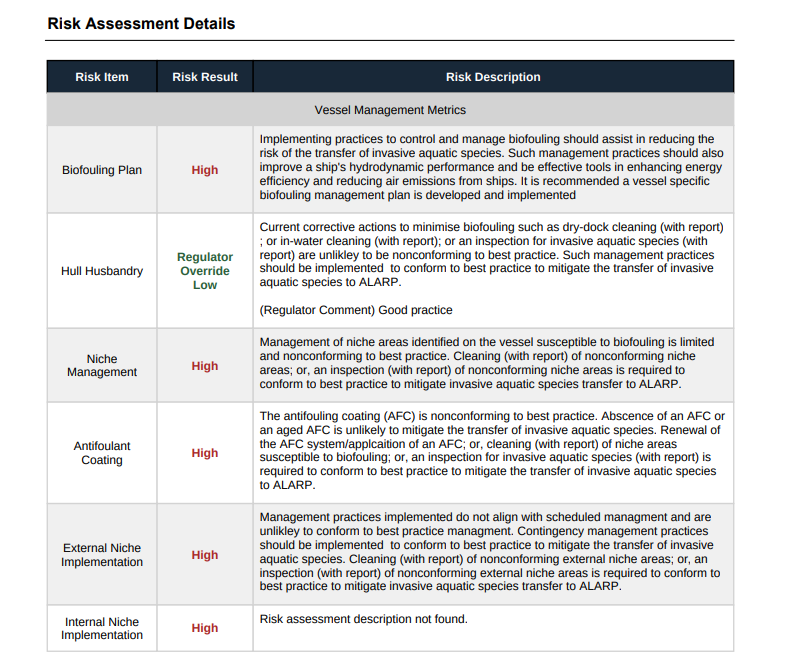
View Docs
Documents and Forms can be accessed via Actions or the already opened menu.
Step 1: Click Actions and View Docs.
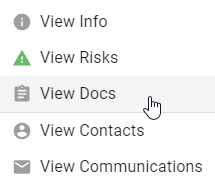
Step 2: Available Form Templates will be displayed.
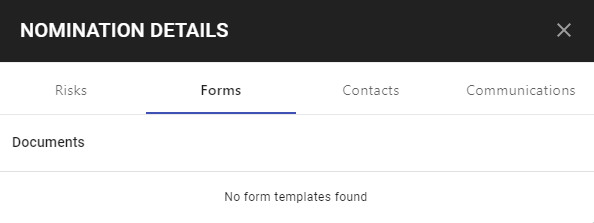
View Contacts
Contacts can be accessed via Actions or the already opened menu.
Step 1: Click Actions and View Contacts.
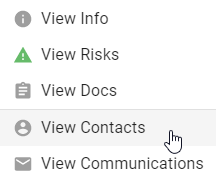
Step 2: Contacts will appear as read only.
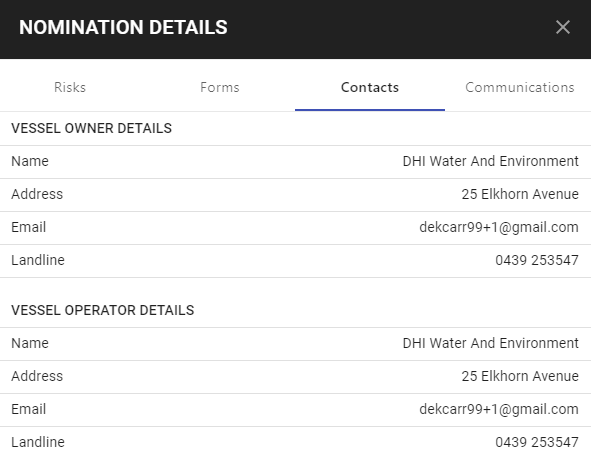
View Communications
Communications can be accessed via Actions or the already opened menu.
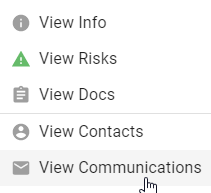
Compose Email
Step 1: Click Actions and View Communications.
Step 2: Click Compose.
Step 3: Enter To, Subject and Message. Click Send.
Forward Email
Step 1: Click on the Forward arrow icon.
Step 2: Enter To and Subject. Click Send.
Delete Email
Step 1: Click on bin Icon on specified email.
Step 2: Click Delete. The email will be deleted.